Are you tired of constantly switching between your phone and computer to use WhatsApp? Well, there’s a solution for that! WhatsApp.com Web allows you to conveniently use the messaging app right from your computer. But how exactly does it work and how can you make the most out of it?
WhatsApp has become one of the most popular messaging apps in the world, with over 2 billion users. With the introduction of WhatsApp Web, users can now access their messages and chat with friends and family directly from their computer. However, many people are still unaware of the full capabilities and features of this convenient tool.
In this ultimate guide, we will walk you through everything you need to know about using WhatsApp Web on your computer. From setting it up to navigating its various functions, we will ensure that you can harness the power of WhatsApp Web to its fullest potential. Say goodbye to the hassle of switching devices and say hello to a seamless messaging experience on your computer.
Introduction to WhatsApp Web
WhatsApp Web is a web-based application that allows you to use WhatsApp on your computer. It is simply an extension of your mobile device, meaning that all of your messages and conversations are synced between your phone and computer.
To use WhatsApp Web, you simply need to open the WhatsApp Web website in your browser and scan a QR code with your WhatsApp mobile app. Once you have scanned the QR code, your WhatsApp account will be linked to your computer and you will be able to send and receive messages, view your contacts, and access all of your other WhatsApp features.
Also read: Yahoo Chat Room – Is It Still Available?
How WhatsApp Web works
When you use WhatsApp Web, your computer is essentially sending and receiving messages on behalf of your mobile device. This means that your phone must be connected to the internet in order for WhatsApp Web to work.
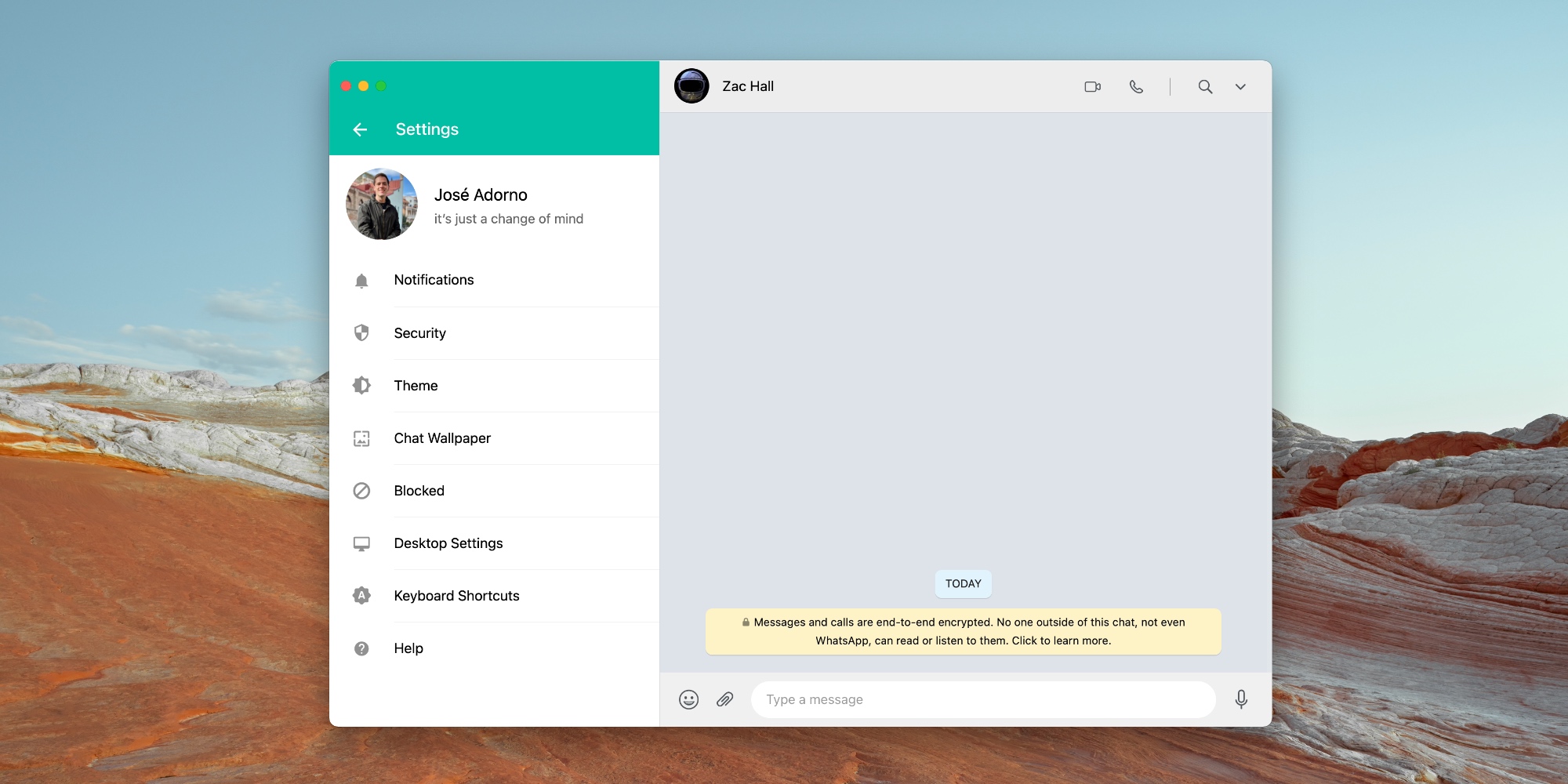
When you send a message using WhatsApp Web, the message is sent from your computer to WhatsApp’s servers. WhatsApp then forwards the message to your phone, which then sends the message to the recipient. The same process occurs when you receive a message.
Benefits of using WhatsApp Web on your computer
There are a number of benefits to using WhatsApp Web on your computer:
- Larger screen: WhatsApp Web allows you to view your messages on a larger screen, which can be helpful if you are having trouble reading them on your phone.
- Keyboard: Typing on a keyboard is generally faster and more accurate than typing on a phone screen. This can be especially helpful if you are sending long messages or if you need to type quickly.
- File sharing: WhatsApp Web makes it easy to share files between your computer and your phone. You can simply drag and drop files into the WhatsApp Web chat window to send them to your phone.
- Multitasking: WhatsApp Web allows you to use WhatsApp while you are working on other tasks on your computer. This can be helpful if you need to stay in
Setting up WhatsApp.com Web
Setting up WhatsApp Web:
For Android users
- Open WhatsApp on your Android phone.
- Tap on the three dots in the top right corner of the screen.
- Select “Linked devices”.
- Tap on “Link a device”.
- Open WhatsApp Web in your browser.
- Scan the QR code on the screen with your phone.
For iPhone users
- Open WhatsApp on your iPhone.
- Go to Settings.
- Tap on “Linked Devices”.
- Tap on “Link a Device”.
- Open WhatsApp Web in your browser.
- Scan the QR code on the screen with your phone.
Once you have scanned the QR code, your WhatsApp account will be linked to your computer and you will be able to use WhatsApp Web.
Troubleshooting
If you are having trouble setting up WhatsApp Web, try the following:
- Make sure that your phone is connected to the internet.
- Make sure that you are using the latest version of WhatsApp.
- Try closing and reopening WhatsApp on your phone.
- Try restarting your phone.
- Try restarting your computer.
If you are still having trouble, you can contact WhatsApp support for assistance.
Navigating the WhatsApp.com Web interface
The WhatsApp.com Web interface is divided into three main sections:
- Chats: The chats section on the left-hand side of the screen displays a list of your recent conversations. You can click on a chat to open it in the main window.
- Main window: The main window in the center of the screen displays the contents of the currently selected chat. You can use this window to send and receive messages, view photos and videos, and make voice and video calls.
- Right sidebar: The right sidebar displays additional information about the currently selected chat. This information can include the contact’s profile picture, status, and last seen time.
Navigating through chats
To navigate through chats, you can use the following methods:
- Click on a chat in the chats section to open it in the main window.
- Use the arrow keys on your keyboard to move up and down the list of chats.
- Press Ctrl + Shift + [ or Ctrl + Shift + ] to move between chats.
Creating new chats
To create a new chat, click on the New chat button in the top left corner of the screen. You can then search for a contact or select a contact from your list of recent contacts.
Managing settings
To manage your settings, click on the three dots in the top right corner of the screen. This will open a menu where you can access your profile, settings, and linked devices.
Additional features
In addition to the basic features listed above, WhatsApp Web also offers a number of additional features, such as:
- File sharing: You can drag and drop files into the chat window to send them to your contacts.
- Group chats: You can create and manage group chats.
- Broadcast messages: You can send broadcast messages to multiple contacts at once.
- Stickers and GIFs: You can use stickers and GIFs in your messages.
- Voice and video calls: You can make voice and video calls to your contacts.
Sending and receiving messages
Sending messages
To send a message using WhatsApp Web, simply type your message into the chat window and press Enter. You can also use the following keyboard shortcuts to send messages:
- Ctrl + Enter: Send the message without formatting.
- Shift + Enter: Create a new line in the message.
- Ctrl + Shift + K: Insert a link into the message.
- Ctrl + Shift + I: Insert an image into the message.
- Ctrl + Shift + V: Insert a video into the message.
Receiving messages
When you receive a new message, a notification will appear in the bottom right corner of the screen. You can click on the notification to open the chat window.
Message options
In addition to sending and receiving text messages, you can also use WhatsApp Web to send and receive emojis, attachments, and voice messages.
- Emojis: To send an emoji, click on the emoji button in the chat window. A panel of emojis will appear. You can then select the emoji you want to send.
- Attachments: To send an attachment, click on the attachment button in the chat window. A file picker will appear. You can then select the file you want to send.
- Voice messages: To send a voice message, click on the voice message button in the chat window. A recording will start. Once you have finished recording, click on the stop button. The voice message will be sent to your contact.
Managing contacts and groups
Managing contacts
- Adding contacts:
- Click on the New chat button in the top left corner of the screen.
- Click on the Add new contact button.
- Enter the contact’s name and phone number.
- Click on the Save button.
- Editing contacts:
- Open the chat with the contact you want to edit.
- Click on the contact’s name at the top of the chat window.
- Click on the Edit button.
- Make the desired changes to the contact’s information.
- Click on the Save button.
- Deleting contacts:
- Open the chat with the contact you want to delete.
- Click on the contact’s name at the top of the chat window.
- Click on the More button.
- Click on the Delete contact button.
Managing groups
- Creating groups:
- Click on the New chat button in the top left corner of the screen.
- Click on the New group button.
- Select the contacts you want to add to the group.
- Click on the Next button.
- Enter a name for the group.
- Click on the Create button.
- Editing group information:
- Open the group chat.
- Click on the group name at the top of the chat window.
- Click on the Edit group info button.
- Make the desired changes to the group’s information.
- Click on the Save button.
- Adding and removing members:
- Open the group chat.
- Click on the group name at the top of the chat window.
- Click on the Add participants button.
- Select the contacts you want to add to the group.
- Click on the Add button.
- To remove a member from a group, open the group chat and click on the group name at the top of the chat window. Then, click on the More button and select the Remove participant option. Choose the member you want to remove and click on the Remove button.
- Leaving a group:
- Open the group chat.
- Click on the group name at the top of the chat window.
- Click on the More button.
- Click on the Exit group button.
Group settings and features
- Group admins: Group admins have the ability to add and remove members, edit group information, and send announcements to the group.
- Group announcements: Group admins can send announcements to the group by clicking on the Announce button in the group chat.
- Group muting: You can mute a group by clicking on the group name at the top of the chat window and then clicking on the Mute notifications button.
- Group media visibility: You can control whether or not media is automatically downloaded from groups by clicking on the Settings button and then clicking on the Data and storage usage option.
Additional features and settings
Additional features available on WhatsApp Web
- Voice and video calls: You can make voice and video calls to your contacts using WhatsApp Web. To make a call, simply click on the voice or video call button in the chat window.
- Screen sharing: You can share your screen with your contacts during a voice or video call. To share your screen, click on the Share screen button in the call window.
- Stickers and GIFs: You can use stickers and GIFs in your messages. To send a sticker or GIF, click on the sticker or GIF button in the chat window.
- Broadcast messages: You can send broadcast messages to multiple contacts at once. To send a broadcast message, click on the More button in the top right corner of the screen and then select the Broadcast lists option.
- WhatsApp Business: If you have a WhatsApp Business account, you can use WhatsApp Web to manage your business messages. To access your business messages, click on the More button in the top right corner of the screen and then select the Business tools option.
Customizing your settings and privacy options
You can customize your settings and privacy options on WhatsApp Web by clicking on the Settings button in the top right corner of the screen. The Settings menu includes the following options:
- Profile: You can edit your profile information, such as your name, profile picture, and status.
- Account: You can view your account information, such as your phone number and WhatsApp version.
- Chats: You can customize your chat settings, such as notification tones and chat wallpapers.
- Notifications: You can customize your notification settings, such as whether or not you want to receive notifications for new messages.
- Data and storage usage: You can control how WhatsApp uses your data and storage.
- Help: You can access WhatsApp’s help center.
Tips and tricks for using WhatsApp Web efficiently
Tips and tricks for using WhatsApp Web efficiently
- Use keyboard shortcuts: WhatsApp Web offers a number of keyboard shortcuts that can help you save time. For example, you can use the Ctrl + Enter keyboard shortcut to send a message without formatting, or the Ctrl + Shift + K keyboard shortcut to insert a link into a message.
- Pin important chats: If you have a number of important chats, you can pin them to the top of the chats list. This will make it easier to find them quickly. To pin a chat, simply click on the chat and then click on the Pin chat button.
- Use the search bar: The search bar at the top of the chats list can be used to quickly find specific chats or contacts. Simply type the name of the chat or contact you are looking for into the search bar and WhatsApp Web will display all of the matching results.
- Mute chats: If you are getting too many notifications from a particular chat, you can mute the chat. This will prevent you from receiving notifications for new messages from that chat. To mute a chat, simply click on the chat and then click on the Mute chat button.
- Archive chats: If you want to hide a chat from the chats list, you can archive it. This will not delete the chat, but it will remove it from the chats list. To archive a chat, simply click on the chat and then click on the Archive chat button.
- Use the starred messages feature: The starred messages feature allows you to mark important messages so that you can easily find them later. To star a message, simply click on the message and then click on the Star button.
- Use the labels feature: The labels feature allows you to organize your chats into different categories. This can be helpful for keeping track of chats for different purposes. To create a label, click on the More button in the top right corner of the screen and then select the Labels option.
- Use WhatsApp Web on multiple devices: You can use WhatsApp Web on multiple devices at the same time. This means that you can start a conversation on one device and continue it on another device.
- Use WhatsApp Web to transfer files: You can use WhatsApp Web to transfer files between your computer and your phone. To transfer a file, simply drag and drop the file into the chat window.
Tips for staying organized and managing your chats effectively
- Create folders for different types of chats: You can create folders to organize your chats into different categories. For example, you could create folders for work chats, family chats, and friend chats.
- Use labels to categorize chats: You can use labels to categorize chats into different groups. For example, you could use labels to categorize chats by project, by client, or by topic.
- Archive old chats: If you have a lot of old chats that you no longer need to access, you can archive them. This will remove them from the chats list, but they will still be stored in your WhatsApp account.
- Delete unwanted chats: If you have any unwanted chats, you can delete them. This will permanently remove them from your WhatsApp account.
- Mute notifications for unimportant chats: If you are getting too many notifications from unimportant chats, you can mute them. This will prevent you from receiving notifications for new messages from those chats.
- Use the search bar to find specific chats: If you are looking for a specific chat, you can use the search bar to find it. Simply type the name of the chat or contact you are looking for into the search bar and WhatsApp Web will display all of the matching results.
Conclusion and final thoughts
WhatsApp Web is a convenient and useful way to use WhatsApp on your computer. It offers a number of benefits and features that make it a great option for staying connected with your contacts.
- Large screen: WhatsApp Web allows you to view your messages on a larger screen, which can be helpful if you are having trouble reading them on your phone.
- Keyboard: Typing on a keyboard is generally faster and more accurate than typing on a phone screen. This can be especially helpful if you are sending long messages or if you need to type quickly.
- File sharing: WhatsApp Web makes it easy to share files between your computer and your phone. You can simply drag and drop files into the WhatsApp Web chat window to send them to your phone.
- Multitasking: WhatsApp Web allows you to use WhatsApp while you are working on other tasks on your computer. This can be helpful if you need to stay in touch with people while you are working.
If you are not already using WhatsApp Web, I encourage you to give it a try. You may find that it is a more convenient and efficient way to use WhatsApp.
Final thoughts
WhatsApp Web is a great way to stay connected with your contacts. It offers a number of benefits and features that make it a great option for staying in touch with people. If you are not already using WhatsApp Web, I encourage you to give it a try.


