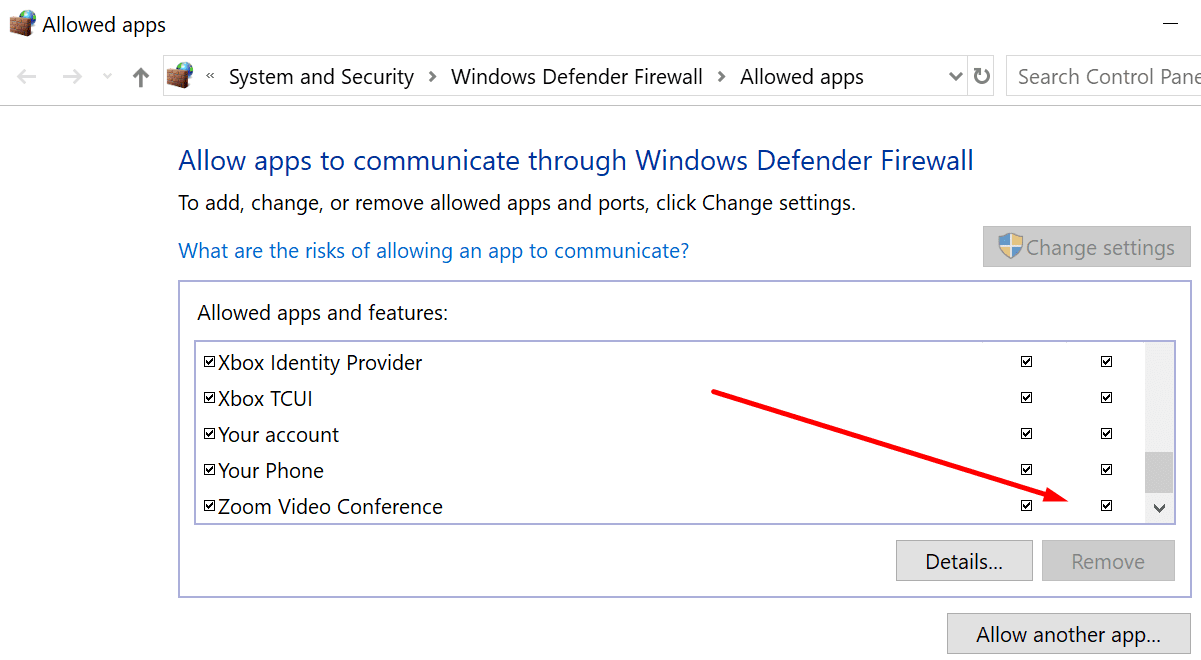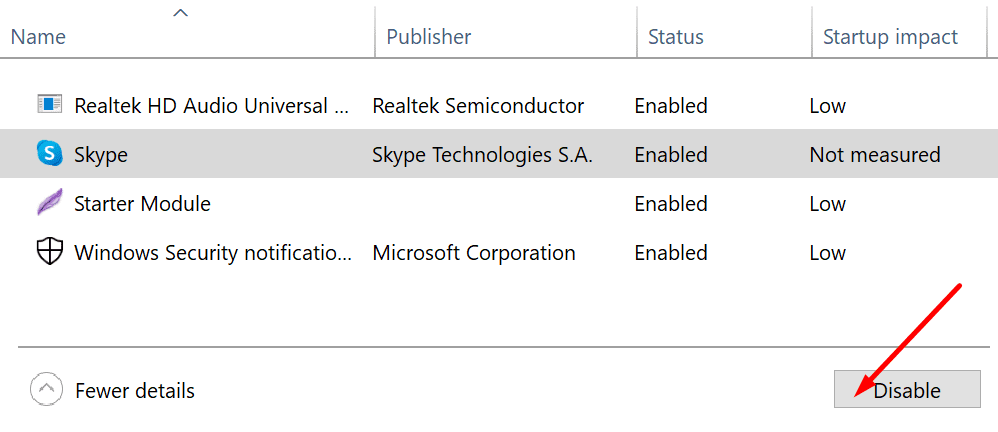An Complete Overview to Sign Up as well as Log In to a Zoom Account An Instructive Guide to Sign Up and Log In to a Zoom Account
So, if you are about to start your journey with Zoom, take this overview along as it has all the information that you are going to require.
Table of contents
Registering for a Zoom Account
1. Through Web Website
To sign up for a Zoom account through the internet site, the complying with directions will certainly assist:
- On a web browser, go to ‘zoom.us’ or www.zoom.com to sign up or for a brand-new account.
- Click the ‘Sign Up, Its Free’ switch given in the top-right edge of the screen.
- If you don’t wish to sign up, you can straight sign in utilizing your SSO, Google, or Facebook account.
- After clicking the ‘Sign Up’ button, on the following page you have to enter your day of birth; click ‘Continue’.
- Enter the email address that you wish to use to sign up for a brand-new Zoom account and afterwards click on ‘Sign Up’.
- After that you have to inspect your e-mail represent the mail you have received from Zoom and click on the web link that you have obtained.
- Click the ‘Turn on Account’ switch in the email that you have obtained from Zoom.
- Next off, you need to go into some info like first name and surname as well as likewise create a password for your Zoom account.
- When you are done going into the information, confirm on your own, experience the regards to solution and afterwards click ‘Continue’.
2. Through Zoom App
To sign up for a new Zoom account making use of the mobile application, here are the actions you need to comply with:
- Download and install the iphone or Android Zoom application and afterwards introduce it on your gadget.
- Press the ‘Sign Up’ button
- Enter your date of birth for verification
- Then enter your personal details i.e. your given name, surname, and e-mail address, and afterwards click on ‘Sign Up’.
- You will certainly get a notification that ‘an activation e-mail has been sent out to your email’; examine your e-mail for the activation web link.
- Click on the ‘Turn on Account’ button provided in the email that you have gotten. This will develop your new Zoom account making use of the app.
Just how to Login to your Zoom Account?
Logging right into your Zoom account is fairly simple and below are the instructions you require to follow.
On an Internet Browser
- Go to ‘zoom.us’ or Zoom Fulfilling Login web link to begin checking in to your Zoom account; click the ‘Check in’ button
- Enter your email address that you have used to register for a brand-new Zoom account and after that enter your password; click on ‘Sign in’.
- You can additionally sign in to your Zoom account using your SSO, Google or Facebook account straight.
- That’s exactly how you can merely sign in to your Zoom account and also begin your cloud meetings.
Through Zoom Mobile App
- Tap the ‘Check in’ button on the application.
- Enter your Email address and Password and afterwards touch ‘Sign in’.
- You can straight check in using your SSO, Google or Facebook account.
- That’s exactly how you can directly be a part of conferences by Zoom application login.
Login Issues with Zoom Account and also Their Quick-Fixes
Not having the ability to log in to your Zoom account can take place due to numerous reasons; a few of them have actually been listed below:
- An unpredictable network can additionally lead to log-in issues; so preferably, button to a net link with a much better bandwidth.
- The firewall software or safety and security program set up on your device may be hindering the Zoom application; for this reason, you can momentarily transform it off and also see if it helps. Also, examine your firewall software or anti-virus settings as they might be blocking certain functions of the Zoom program.
- If you are unable to log in on your laptop computer, you can try using the Zoom application on your mobile as a short-lived workaround.
- Ensure the Zoom application is upgraded, and you can likewise clear its cache once in a while to see to it is functioning smoothly.
- Examine if you are going into the appropriate login qualifications and also if you have forgotten the password, you can reset it utilizing the information offered even more.
Resetting Zoom Password to Fix Login Issue
This is one of one of the most usual issues that the majority of individuals confront with their Zoom accounts. Forgetting a password is a common situation and also fortunately Zoom allows you reset your password in a couple of straightforward steps:
- Go to www.zoom.com i.e. Zoom login page as well as click on ‘Check in’.
- After that click the ‘Forgot Password?’
- Get in the e-mail address that you have actually utilized to sign up for a Zoom account, clear the Captcha and also click on ‘Send out’.
- You will certainly obtain a reset password email on your registered email address. If you haven’t obtained any link, click ‘try once again’.
- Click on the ‘Click here to change your password’ switch to set a new password for your Zoom account.
- You will certainly be routed to a new page where you can set a new password for your Zoom account; click on ‘Conserve’.
- That’s how you can just reset the password of your Zoom account utilizing the internet browser in addition to the Zoom application.
How To Fix Zoom Not Logging In Problems
1. Make use of a different tool as well as check your credentials
As a fast workaround, if logging in on your computer system does not function, you can try to log in utilizing your phone. Or, if you can’t log in via the desktop application, attempt logging in using your internet browser.
It goes without saying, make sure you’re utilizing the appropriate credentials and also look for typos. Check your keyboard input settings in case you frequently switch over between various languages.
Make use of the verification details that’s been given to you by your organization, don’t utilize any other type of authentication.
Likewise, make sure that you currently established your Zoom account appropriately on your organization’s Vanity URL which need to have this style https://youroganization.zoom.us.
2. Sign in with SSO
Another workaround is to utilize SSO (single sign-on) and log in utilizing your organization’s qualifications. For this approach to function, you need an Organization or Education and learning account as well as a verified Vanity LINK.
- Launch Zoom as well as click Sign in with SSOzoom sign in SSO
- Type your organization’s name in the Domain name area → struck Continue
- Enter your organization’s credentials and also hopefully, you’ll have the ability to log in.
3. Check your connection as well as security settings
Not having the ability to log in to your Zoom account could be connected to an unstable network connection or firewall software and protection settings obstructing the program.
To see to it your Internet connection is functioning effectively, restart your modem, get the most recent router firmware updates, as well as switch to a cable connection if that’s feasible given your existing configuration.
Then, check your firewall software and anti-virus settings and ensure none is blocking Zoom or certain Zoom attributes.
To whitelist Zoom on Windows Protection:
- Open the Settings application and go to Update & Security
- Browse to Windows Protection as well as pick Infection & threat security
- Click Manage settingsvirus and danger protection settings home windows 10
- Scroll to Exclusions as well as select Add or remove exclusionsadd eliminate exclusions windows security
- Include Zoom and also try again.
To whitelist Zoom on Windows Firewall Program:
- Go to Beginning, kind firewall software as well as open Firewall and Network Security
- Scroll down and also click on Allow an app via firewall program
- Click Modification Settings, scroll to Zoom and tick both the exclusive as well as public checkboxesallow zoom windows firewall
- Restart your computer, launch Zoom, and check if you can now log in.
If you’re making use of a third-party firewall as well as antivirus, go to your software’s support web page for thorough instructions on just how to whitelist Zoom.
4. Check if various other programs are obstructing Zoom login
Various other programs could be hindering Zoom. If this trouble happened shortly after you installed a new program on your computer system, disable or uninstall the particular program and check if you can efficiently log in to Zoom now.
You can likewise disable all background apps utilizing the Task Manager or clean boot your computer to check if software program disturbance is the source of the problem.
- Most likely to Beginning → type msconfig as well as double-click on System Configuration
- Go to the Providers tab → Conceal all Microsoft solutions → Disable allhide all microsoft services system configuration
- Click the Start-up → Open Job Manager
- Select the items you intend to disable on startup → hit the Disable buttondisable start-up products task manager
- Save the changes, close the Task Manager, reboot your computer, as well as examination.
5. Reinstall Zoom
If specific Zoom files obtained damaged or erased, certain features could not be readily available. Consequently, you can attempt to uninstall and also re-install Zoom in order to fix login issues.