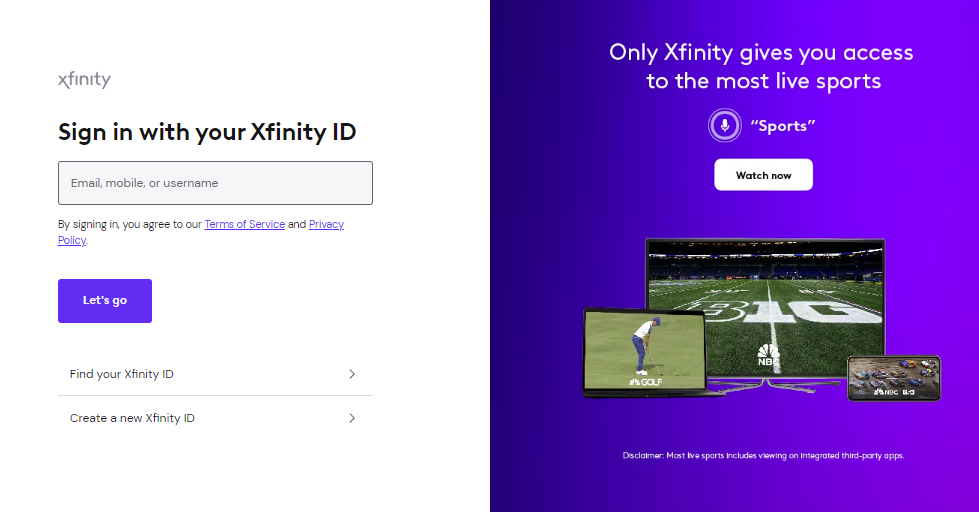Are you facing issues with your Comcast email login? You’re not alone. Many Comcast users encounter common problems while trying to access their email accounts. From forgotten passwords to server errors, login issues can be frustrating and time-consuming. But don’t worry, there are solutions at hand.
In this FintechZoom article, we will address the most common problems Comcast users face when logging into their email accounts and provide you with effective solutions to overcome these obstacles. Whether you’re having trouble resetting your password, experiencing server timeout errors, or facing other login-related challenges, we’ve got you covered.
By following our step-by-step instructions and troubleshooting tips, you’ll be able to regain access to your Comcast email account in no time. Say goodbye to the frustration of being locked out or encountering login errors and get back to enjoying the convenience of your Comcast email.
Don’t let login issues hold you back any longer. Let’s dive in and resolve your Comcast email login problems together.
How to Login on Comcast Email?
To sign in to your Comcast Email account, follow these steps:
- Navigate to the Xfinity website: Visit the Xfinity website at https://www.xfinity.com/.
- Click the “Account” icon: In the top-right corner of the Xfinity website, you’ll see an account icon. Click on this icon to access your Xfinity account dashboard.
- Select “Check Email” or “Check Voicemail: From the drop-down menu that appears, choose whether you want to sign in to your Comcast Email or Xfinity Voicemail account.
- Enter your Xfinity ID: In the provided field, enter your Xfinity ID, which is typically your Comcast.net email address or mobile phone number.
- Click “Let’s go”: After entering your Xfinity ID, click the “Let’s go” button to proceed.
- Enter your password: Enter your Xfinity account password in the designated field.
- Click “Sign In”: Finally, click the “Sign In” button to access your Comcast Email account.
If you have forgotten your Xfinity ID or password, you can use the “Forgot ID” or “Forgot Password” links on the Xfinity website to reset your credentials.
Also read: Bigpond Webmail: Access your Telstra Bigpond email Account.
Common problems faced during Comcast email login
Comcast email login problems can arise due to a variety of reasons. Let’s take a look at some of the most common issues users encounter and explore the solutions to overcome them.
1. Forgotten password
Forgetting your password can be quite common, especially if you have multiple online accounts to manage. If you find yourself unable to login to your Comcast email due to a forgotten password, here’s how you can reset it:
- Visit the Comcast login page and click on the “Forgot your password?” link.
- You will be prompted to enter your Comcast email address. Provide the required information and click “Continue.”
- Comcast will send a password reset link to the alternate email address associated with your account. Check your alternate email inbox and click on the link provided.
- Follow the instructions on the password reset page and create a new strong password for your Comcast email account.
- Once you have successfully reset your password, go back to the Comcast login page and enter your email address and new password to access your account.
Remember to choose a strong password that includes a combination of uppercase and lowercase letters, numbers, and special characters to enhance the security of your Comcast email account.
Also Read: GoDaddy Email Login – How to Login to my GoDaddy Account? 3 Ways.
2. Server timeout errors
Server timeout errors can occur when there is a temporary issue with Comcast’s email servers. If you encounter a server timeout error while trying to login to your Comcast email account, follow these steps:
- Refresh the Comcast login page and try logging in again. Sometimes, the error may be temporary and can be resolved by retrying.
- Clear your browser’s cache and cookies. Accumulated cache and cookies can sometimes interfere with the login process. After clearing the cache and cookies, close and reopen your browser before attempting to login again.
- Try accessing your Comcast email account from a different browser or device. This will help determine if the issue is specific to your current browser or device. If you can login successfully from another browser or device, it may indicate that there is a problem with your original browser or device settings.
- If the server timeout error persists, contact Comcast customer support for further assistance. They will be able to investigate the issue and provide you with the necessary guidance to resolve the problem.
3. Incorrect login credentials
Sometimes, users encounter login issues simply because they are entering incorrect login credentials. Double-check that you have entered your Comcast email address and password correctly. Make sure that there are no typos or spelling errors. If you are unsure about your password, it is recommended to reset it using the steps mentioned earlier.
Solutions for login issues
Now that we have addressed some of the common problems faced during Comcast email login, let’s explore additional solutions to overcome login issues and ensure a seamless email experience.
1. Enable two-factor authentication
Two-factor authentication adds an extra layer of security to your Comcast email account. By enabling this feature, you will receive a verification code on your registered mobile device every time you login. This helps prevent unauthorized access to your account even if someone manages to obtain your password.
To enable two-factor authentication for your Comcast email account, follow these steps:
- Login to your Comcast email account.
- Go to the account settings or security settings page.
- Look for the option to enable two-factor authentication and follow the prompts to set it up.
- Once enabled, you will need to enter the verification code sent to your mobile device every time you login to your Comcast email account.
2. Update your browser and operating system
Using outdated browser versions or operating systems can sometimes lead to compatibility issues, including login problems. Make sure that your browser and operating system are up to date to ensure the best possible performance and security while accessing your Comcast email account.
To update your browser, follow these steps:
- Open your browser and navigate to the settings or options menu.
- Look for the “About” or “Help” section, which usually provides information about the current version of your browser.
- If an update is available, follow the instructions provided to install the latest version.
To update your operating system, follow these steps:
- For Windows users, click on the “Start” button, then go to “Settings” > “Update & Security” > “Windows Update.” Click on “Check for updates” and follow the instructions to install any available updates.
- For macOS users, click on the Apple menu and select “System Preferences” > “Software Update.” If updates are available, click on “Update Now” and follow the instructions to install them.
3. Check for malware or viruses
Malware or viruses can compromise the security of your computer and interfere with various processes, including email login. Perform a thorough scan of your system using trusted antivirus software to detect and remove any malware or viruses that may be causing login issues.
Make sure to keep your antivirus software up to date to stay protected against the latest threats.
Troubleshooting steps for forgotten password
Forgetting your Comcast email password can be a frustrating experience, but the good news is that you can easily recover it by following these troubleshooting steps:
- Visit the Comcast login page and click on the “Forgot your password?” link.
- Enter your Comcast email address and click “Continue.”
- Comcast will send a password reset link to the alternate email address associated with your account. Check your alternate email inbox and click on the link provided.
- Follow the instructions on the password reset page and create a new strong password for your Comcast email account.
- Once you have successfully reset your password, go back to the Comcast login page and enter your email address and new password to access your account.
Not receiving emails – possible causes and fixes
If you are not receiving emails in your Comcast email account, there could be several reasons behind it. Let’s explore some possible causes and their respective fixes:
1. Email filters
Check your email filters to ensure that incoming messages are not being automatically redirected to a different folder or marked as spam. Here’s how you can manage your email filters in Comcast:
- Login to your Comcast email account.
- Go to the settings or preferences section.
- Look for the option to manage filters or rules.
- Review your existing filters and make any necessary changes to ensure that incoming emails are not being unintentionally filtered.
2. Storage limit reached
Comcast imposes a storage limit on email accounts. If your account has reached its storage limit, you may not receive new emails. To resolve this issue, you can:
- Delete unnecessary emails and clear up space in your account.
- Archive old emails that you wish to keep but don’t need immediate access to.
- Consider upgrading your Comcast email account to a higher storage plan if your storage needs exceed the current limit.
3. Email forwarding settings
If you have set up email forwarding to another email address, make sure that the forwarding settings are correct. Incorrect forwarding settings can result in emails being redirected to the wrong address or not being delivered at all.
To check and manage your email forwarding settings in Comcast, follow these steps:
- Login to your Comcast email account.
- Go to the settings or preferences section.
- Look for the option to manage email forwarding or forwarding settings.
- Review the forwarding settings and ensure that the correct email address is specified.
Email loading slowly or not loading at all – troubleshooting tips
Slow loading or non-loading emails can be frustrating, but there are several troubleshooting tips you can try to resolve the issue:
1. Check your internet connection
A slow or unstable internet connection can affect the loading speed of your Comcast email. Make sure that you have a stable internet connection before accessing your email account. If your internet connection is slow, try restarting your router or contacting your internet service provider for assistance.
2. Clear browser cache and cookies
Accumulated cache and cookies can sometimes interfere with the loading of web pages, including your Comcast email. Clear your browser’s cache and cookies to ensure a clean browsing experience. After clearing the cache and cookies, close and reopen your browser before accessing your email account.
3. Disable browser extensions
Certain browser extensions or plugins can conflict with the proper functioning of websites, including your Comcast email. Disable any unnecessary browser extensions and try accessing your email account again. If the problem is resolved, you can enable the extensions one by one to identify the specific extension causing the issue.
Unable to send emails – troubleshooting and solutions
If you are unable to send emails from your Comcast email account, try the following troubleshooting steps to resolve the issue:
1. Check outgoing mail server settings
Make sure that your outgoing mail server settings are correctly configured. Here are the recommended settings for Comcast:
- Outgoing Mail Server (SMTP): smtp.comcast.net
- Port: 587 (or 465 for SSL/TLS encrypted connection)
- Security Type: STARTTLS (or SSL/TLS for the alternative port)
Ensure that your email client or application is using these settings. If the settings are incorrect or outdated, update them accordingly.
2. Check email size and attachments
Comcast has certain limitations on email size and attachments. If you are trying to send large files or attachments, make sure they comply with Comcast’s size restrictions. Consider compressing large files or using cloud storage services to share files instead.
3. Disable antivirus or firewall temporarily
Sometimes, antivirus or firewall software can block outgoing emails. Temporarily disable your antivirus or firewall and try sending an email from your Comcast account. If the email goes through successfully, it indicates that the antivirus or firewall settings need to be adjusted to allow outgoing emails.
Security concerns and how to protect your Comcast email account
Ensuring the security of your Comcast email account is crucial to protect your personal information and prevent unauthorized access. Here are some security tips to keep your Comcast email account safe:
1. Use a strong, unique password
Create a strong and unique password for your Comcast email account. Avoid using common passwords or easily guessable combinations. Include a mix of uppercase and lowercase letters, numbers, and special characters to make your password more secure.
2. Enable two-factor authentication
As mentioned earlier, enabling two-factor authentication adds an extra layer of security to your Comcast email account. It helps protect your account even if someone manages to obtain your password.
3. Be cautious of phishing attempts
Be vigilant of phishing attempts and never disclose your Comcast email login credentials or personal information to suspicious sources. Avoid clicking on suspicious links or downloading attachments from unknown senders.
4. Regularly update your recovery options
Ensure that your recovery options, such as alternate email address and phone number, are up to date. This will allow you to regain access to your account in case you ever get locked out or forget your password.
5. Keep your devices and software updated
Regularly update your devices and software to the latest versions. Updates often contain security patches that help protect against vulnerabilities and potential threats.
Tips for optimizing your Comcast email experience
To further enhance your Comcast email experience, consider implementing the following tips:
1. Organize your inbox with folders and filters
Create folders and use filters to organize your inbox efficiently. This will help you manage your emails better and locate specific messages quickly.
2. Set up email forwarding or auto-reply
If you frequently receive emails on your Comcast account but prefer to manage them in another email client, consider setting up email forwarding. Alternatively, you can set up an auto-reply to inform senders about your preferred method of communication.
3. Regularly clean up your inbox
Regularly delete unnecessary emails, archive important messages, and unsubscribe from mailing lists that no longer interest you. This will help keep your inbox clutter-free and improve overall email performance.
Conclusion and final thoughts
In conclusion, Comcast email login problems can be frustrating, but with the right solutions and troubleshooting steps, you can overcome these issues and regain access to your account. Whether you have forgotten your password, encounter server timeout errors, or face other login-related challenges, following the steps outlined in this article will help you resolve the problems and enjoy a seamless Comcast email experience.
Remember to prioritize the security of your Comcast email account by using strong passwords, enabling two-factor authentication, and staying vigilant against phishing attempts. Regularly update your devices and software, and optimize your email experience by organizing your inbox, setting up email forwarding or auto-reply, and performing regular inbox cleanups.
Don’t let login issues hinder your productivity or communication. Take control of your Comcast email account and unlock its full potential today!