When recording a video, you would like to add some good audio as background music to make the video more attractive. But how to choose a good tool and how to use it to add audio to video? Don’t worry! This post will share three practical tools and the complete steps for you. You can choose the best one to use according to your needs and preferences. Let’s learn how to add audio to your video!
Also read: YTMP3 vs. Other YouTube to MP3 Converters: Which is the Best?
Part 1: How to Sync Your Audio and Video in Adobe Premiere Pro
Adobe Premiere Pro is a famous video editing software; even some popular movies are edited with it. It provides powerful editing functions, including customizing subtitles, adding audio to video, graphics, stickers, and visual effects available. Moreover, you can also use it to sync audio and video. But if you are a beginner, it will be difficult to use.
Step 1: Download Adobe Premiere Pro at the official website of Adobe and launch it. Click the File button from the toolbar and choose the Import button to load your audio and video files.
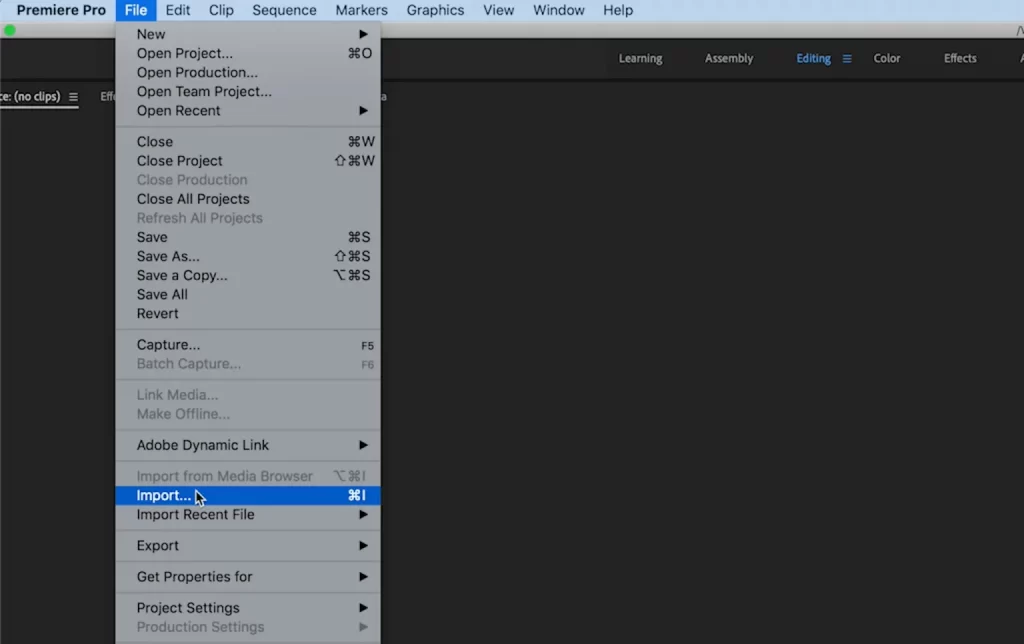
Step 2: You should put the audio and video on the timeline. Select both video and audio tracks and right-click, and it will pop up a dropbox. You need to check the Synchronize option.
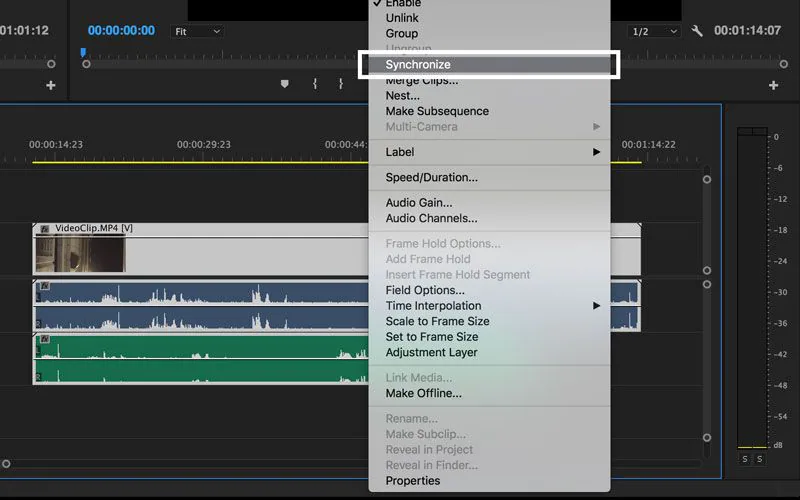
Step 3: Choose the audio as the synchronization point. You also need to select the track channel you want to sync with the video. After finishing the selection, click the OK button. And right-click to choose the Link option to add and sync the audio to your video automatically.
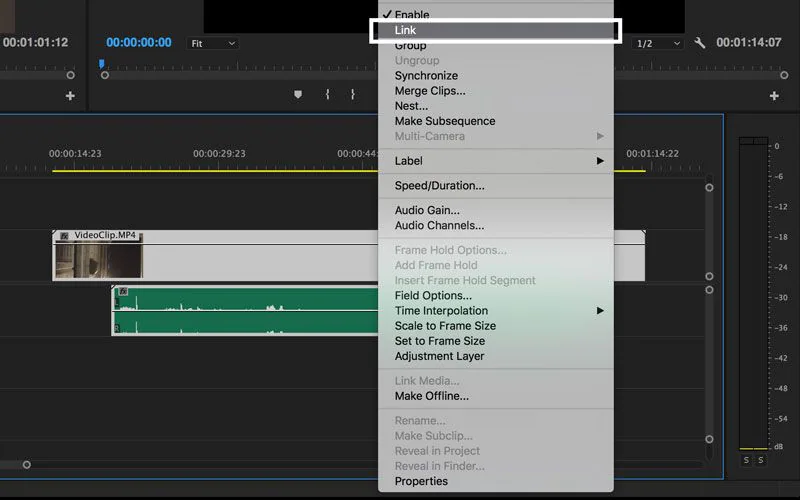
Read also this FintechZoom article: CapCut: Free Online Tool for Your Creative to Commercial Use.
Part 2. Add Audio to Video in AnyMP4 Video Converter Ultimate
AnyMP4 Video Converter Ultimate is an all-in-one tool. It’s a video converter, but it provides essential editing functions you can imagine. In addition to simply adding audio to the video, you can also use it to cut, crop, trim, and rotate your videos. It is also easy to increase the volume of video with this tool. Moreover, you can adjust the brightness and resolution to enhance video quality.
Step 1: Free download this tool from the official website of the AnyMP4 Video Converter Ultimate and launch it. Import your video files by clicking the Add Files button. You can also load your video files by clicking the Plus button.
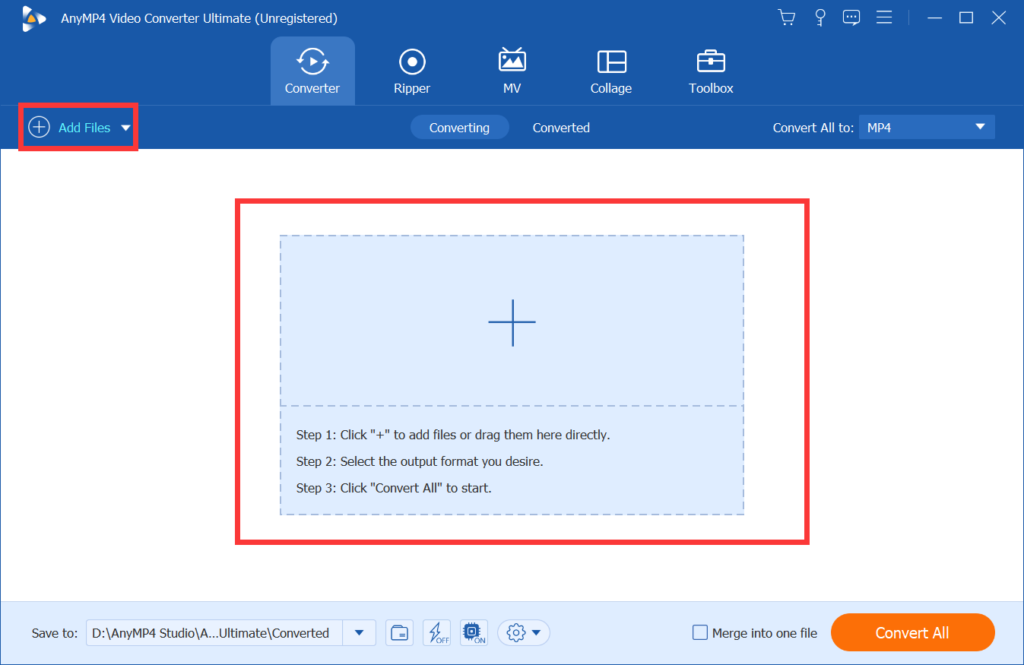
Step 2: Click the Edit button below the source file name to open the editing window. You need to click the Audio button at the top, and you can preview the video. Adding the audio to your video by clicking the Plus button, you can select the audio from the File Manager on your PC.
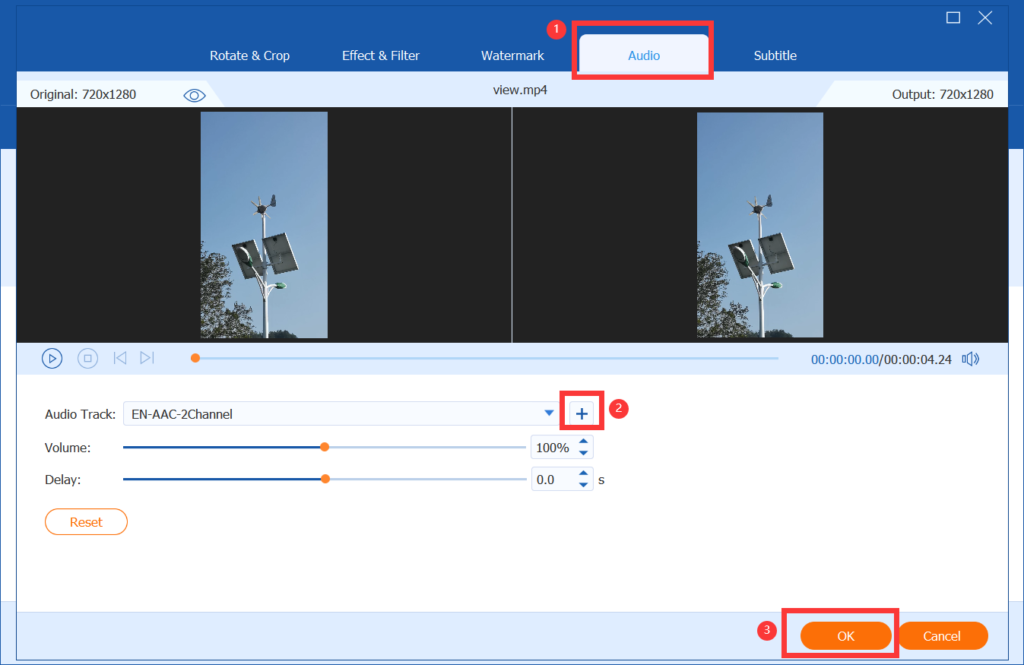
Step 3: You can customize the volume of the video by pulling the slider. After settings, you should click the OK button to save the adjustment. You can also click the Effect & Filter button to add some fantastic effects to your videos, like Warm, Gray, and Sketch.

Step 4: The last step is to select the output path and click the Convert button to convert the video in a few minutes. The surprise is that you can put multiple files in one file by checking the Merge into one file option.
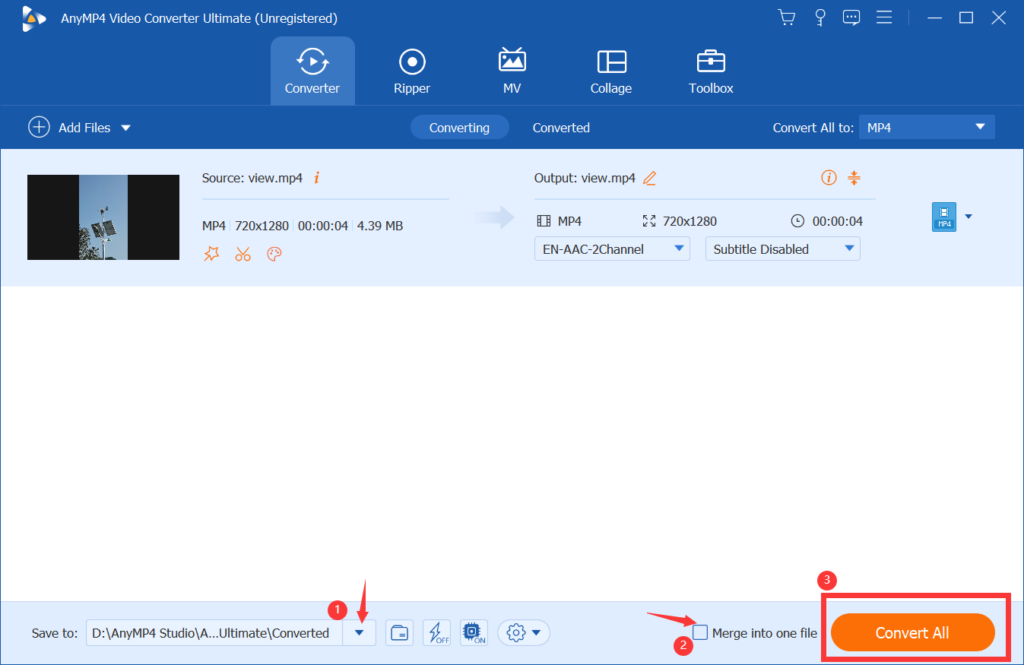
Part 3. Add Audio to Video in FFmpeg
FFmpeg is also a popular free software that can handle video, audio, and other media files. This tool can be compatible with many platforms, like Windows, Mac, and Linux. It provides essential editing functions, including cropping, merging, and trimming. Moreover, you can also use FFmpeg to add audio to your video. But it is more complex to use and not suitable for beginners.
- Add audio to a video
It is easy to add audio to video. You can compile it according to the following code. The input of these codes means that the video stream of video1.mp4 and the audio stream of audio1.mp3 are merged into the final mp4 file.
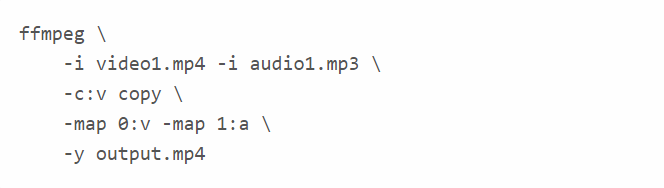
- Cycle the audio until the end of the video
Sometimes the audio we choose is short, and the video length is inconsistent, so we can choose to play the audio cyclically. The following code shows that this parameter will loop the audio2.mp3 stream infinitely. We must specify that the shortest parameter is set to the video duration.
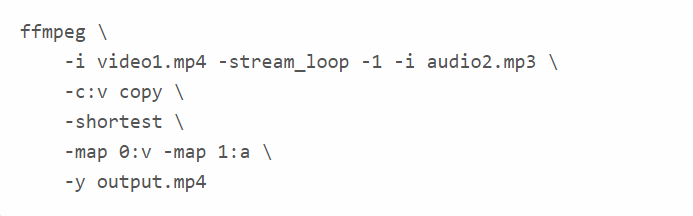
Read The Best YouTube to MP3 Converters: Download Audio from Videos Easily.
Part 4. FAQs
You can use Adobe Premiere Pro to delete the audio in the original video by clicking the audio layer and pressing the Del key on the keyboard. Then you can add great audio to your video.
Yes, of course. You can add audio to your video on your iPhone with iMovie. First, you should tap the Add button and choose the Movie/Trailer option to import your video to iMovie. Then click the Add button and select the Audio option. Now you can choose the background music from My Music.
You need to upload a video file. In the settings, close the original video’s audio, then save and convert it. Upload the video file again, and then add new audio.
Conclusion
These are the three tools recommended in this article and the specific steps to add audio to video using these tools. You know the characteristics of each tool. Of course, everyone wants to use the simple and full-featured software. The second method is recommended if you want to add audio to video through simple steps!


